Printing Folders – What Makes It Difficult?
Usually, it is easy to print several folders that are visible on the screen by taking a screenshot and using an image editing application. You can also use the screen capture application itself to print the image. Unfortunately, if you need to print the entire folder tree and it contains tens or hundreds or more sub-folders the task becomes quite hard.
I will provide several solutions that will help you to print the folder tree.
Print Folders By Taking A ScreenshotAs I already mentioned, it is easy to use Windows Explorer to take a screenshot of the folder tree. You can use the screen capture tools that are built-in in Windows to capture and print the desired region. Try also the “Prt Scr” button to capture the entire screen and you can paste it in your favorite image editing application simply by pressing CTRL+V. You should crop the captured image as it includes the entire screen. If the folders that you want to print can not fit on the screen, you can make multiple captures and print them on separate pages.
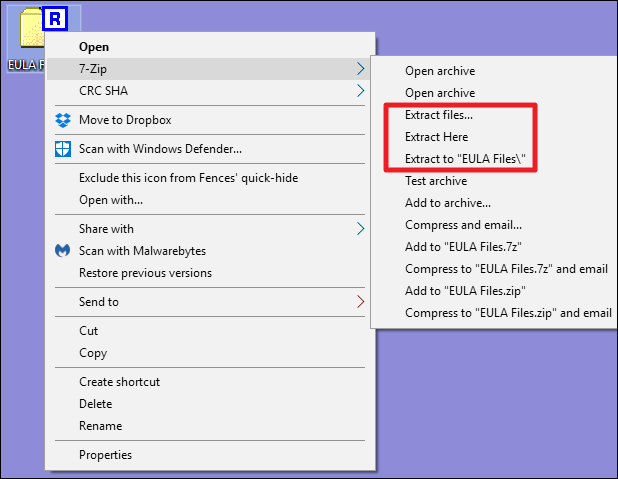
Above is an example where very long paths take too much horizontal space and such an approach may not always be convenient.
Printing Folders From Command LineThere is also the possibility to print the folders from a command line using the DIR command. From the above example you can list the Unicode folder using the command below:
dir /s /AD unicode
In order to do this press WIN+R (RUN) and type CMD in the edit-box.
The dir command lists all files and folders in the current folder. Use the /S flag as it denotes that all sub-folders of the specified folder should be listed. Set the /AD flag to denote that only the FOLDERS should be listed without the file names that are contained inside. The command lists the folders, but the output is not very readable. Furthermore, the UNICODE folder names are not listed properly and question marks are printed instead, which is very strange to me. In the screenshot example above it is visible that those test folders include some non-Latin letters for test purposes. So if you need to print non-Latin file names this may not be a proper solution for you.
Command Line Print Folder
You can extend the same command to print the content of the folder and all its sub-folders to a text file instead of listing them in the console:
dir /s /AD unicode > FoldersList.txt
Execute the modified command and the results will be saved in a file named FoldersList.txt which is stored in the same folder. The file is in text format hence you can load it in Notepad or Word in order to print it.
- I need a script IN POWERSHELL to list and extract folders and subfolders names. I have already tried Get-ChildItem with its options but could not realize how to extract the directories names.
- The Branch View is a view mode where files from the folder and subfolders (recursively) are listed, and the folders are not displayed. Select all files in the list, and click the Copy button (F5) at the bottom. To move the files, click the Move button (F6). Select the target directory, uncheck Keep relative paths and click OK.
- You should use x to extract the archived objects keeping the folders structure, rather than e that extracts all files to the same output path.
- Add the folder path of the parent folder which you want to query. You can copy and paste this from a windows file explorer address bar or you can use the Browse option to select the folder. Edit the From Folder Query. A preview will show and you can check the output to make sure it’s the correct folder. Press the Edit button to edit the query.
Contexts 3 3 1 – fast window switcher. You can extend the same command to print the content of the folder and all its sub-folders to a text file instead of listing them in the console: dir /s /AD unicode FoldersList.txt Execute the modified command and the results will be saved in a file named FoldersList.txt which is stored in the same folder.
Another much better solution for printing the folders is to use the Tree command. Modify the command as follows:
tree unicode > FoldersList.txt /A /F
As a result, the list is much better and the folder structure is easy to understand. Similarly to the last command that we used, the Unicode symbols are replaced with question marks. That is a real mystery to me as Windows should be able to handle those. I will dig this deeper and post an update regarding the problem. If you have a clue, please post it in the comments.
Print Folders With Folder SizeFolder Size is a very powerful tool that can list all folder and file sizes on your computer or network. Printing folders and files is the least that it can do for you. It will handle all the issues that we have faced in the other methods that I described. Folder Size is available for free, but printing folders and files is available only in the licensed version. You can use the free version to visualize the distribution of your disk space and remove unused large files. Use the beautiful charts and the folders and file lists that are sorted by size to easily spot the space hogs.
While Folder Size is a great free utility we will focus on its folder printing capabilities.
Step By Step Instructions For Printing Folders- Use the scan buttons or file menu in order to scan the desired folder or drive. The tool can scan network locations and external drives too.
- Right-click the desired folder and click “Expand All Subfolders”. There are filtering options and an option to remove a folder from the tree. Therefore you can adjust the results in order to print only the data that you need.
- Click File->Print Folder Tree
- This will display the Print Preview window where you can apply modifications to how the printed folders will look like. Here is the preview window itself:
Print Folders Using Folder Size
- If the folder tree is too large the folders list will not fit on a single page horizontally. Therefore the application will automatically expand the print area for you and will distribute it over several pages horizontally. There is an option to limit the print area to one horizontal page too.
- Tweak the options and set things the way you like them. Finally, you can store the result as PPV (Preview File), PDF File, multi-page TIFF file or print it on paper using the print buttons.
Folder Size provides robust features for printing the contents of a folder, but if you need to provide extra formatting or apply special changes to the list, the best thing to do is to export the results. You can then edit them in external applications like Microsoft Excel or your favorite text editing application.
There are multiple export options in Folder Size. It can export both folders and files or a mix of both. Exporting the charts as an image is also available.
Use “Export As…” to export all the data that is listed in the application. This includes both files and folders. If you do not need the list of files, you can disable it in settings prior to running a scan. Adobe incopy 2020 15 0 10. You can limit the depth of the scan to certain level if necessary.
“Export Details View…” will export the list on the right side of the application. It includes all the files and folders in the currently selected folder from the tree view on the left side. You can configure the details to list “Largest file”, “Largest folders”, “Largest files and folders”, oldest and newest files and folders, and the items with the longest paths.
The combinations and possibilities are endless if combined with the filtering features which include filtering by folder or file name, sizes, dates, attributes, and every other property that a file or folder has.
Print Folders – Save Folders ListAnother feature of Folder Size that may come handy for you is the fact that it can save all the scanned data in an internal project file. The project files are very compact and internally compressed and can hold information for millions of files without occupying too much disk space. As the file and folder structures are changing constantly, if you can not print the current state immediately you can do it on a later date by storing the snapshot of the current state of the drive, in a project file. You can remove folders and files from the tree or apply filtering options before running a scan. Therefore, the stored project file will contain only the files and folders that you need.
You can use the project files to catalog the file and folder structure or to monitor changes to the file system. The project file contains also information about the file and folder sizes, which makes it easy to spot rapidly-growing folders.
Final ThoughtsAbove all Folder Size is free and you can download it to check if it will suit your needs. You can use it to find and list all file and folder sizes. Even more, if you do not want to pay for the premium features like printing or network scan, it will do a very good job and help eliminate unused large files. The features included in the free version are sufficient in order to organize the disk space.
Did you discover an easier way to print folder trees or file lists? Message me in the comments section below – I will be glad to hear your solutions.
This article also relates to: Cmd List Folders, Digital Print Files, Directory List & Print, Directory Tree List Maker, Directory Tree Windows 10, Export List Of Files In Folder And Subfolders, How Do I Print A List Of Files In A Folder Windows 7, How Do I Print A Listing Of Folders And Subfolders In A Directory?, How To Create A Text File List Of The Contents Of A Folder, How To Print Files In Order, Is There A Way To Print A List Of Files In A Folder, Karen’S Directory Printer, List All Files In A Directory Linux, List Directory To Txt, List Files Pattern Ending, List Files Python, List.Files R Documentation, List.Files R Pattern, Preparing Files For Offset Printing, Preparing Files For Print Illustrator, Print Conductor, Print Conductor Alternative, Print Files Near Me, Print List Of Files In Folder And Subfolders, Print List Of Files In Folder And Subfolders Windows 10, Print List Of Files In Folder And Subfolders Windows 7, Print List Of Files In Folder Windows 7, R List Files In Subdirectories, R List.Files Example, R List.Files Multiple Pattern, R List.Files Pdf, Script To Print Files In A Folder,
TipHey,
Todays post is a quick tip on opening sub folders all at once within Finder. If you are a new user to the Mac (I recommend this book if you are) you may be interested to know that you can open all of the sub folders of a folder by Option and Clicking on the folder arrow. For example if you have your documents folder and want to view all of the subfolders and files at once you can. This is a really efficient way to view every sub folder and a great way to move files between them.
View Sub Folders In One ClickTo get access to this awesome little tip. Hold down the option key (the key between control and command). When you hold this key down and press the little triangle next to the folder it will open the folder, and the subfolder, and there subfolders and so on. It will also display the files within them.
When you alt click you will be presented with something similar to the following. If the sub folders have files within them, these will also be displayed.
You can now see all of the sub folders in one go.
This little tip may take a while if you have a lot of folders. It will also take a very long time if you do it on a root folder such as your Users area.
Mass Extract Files From Folders